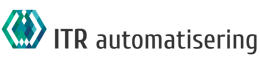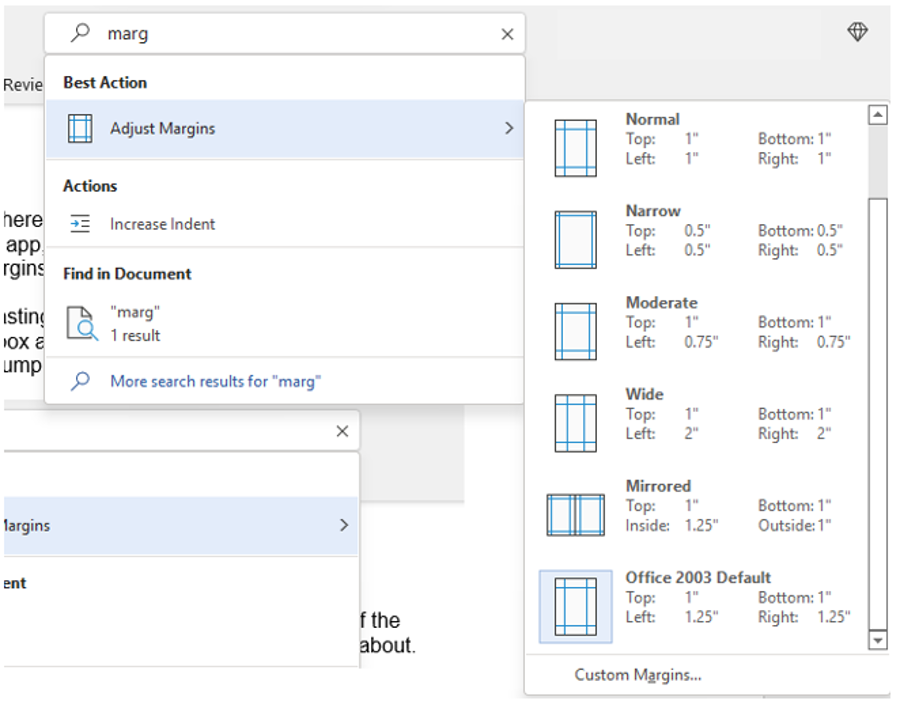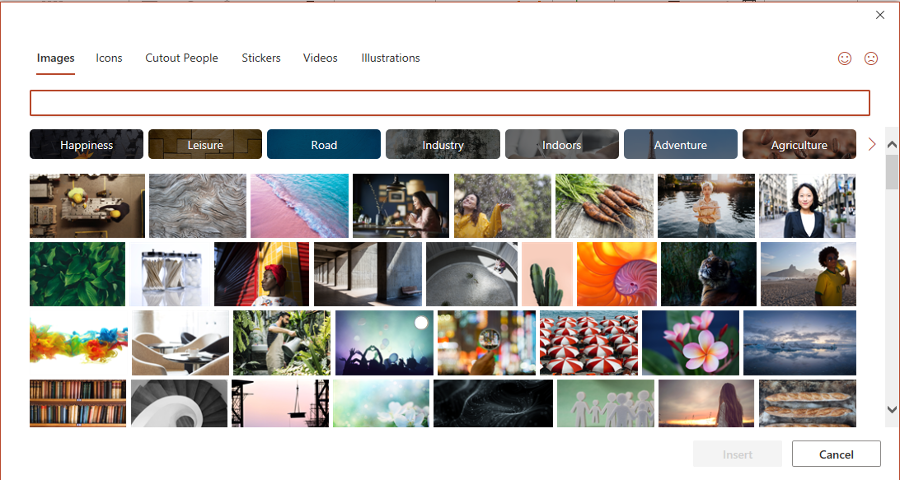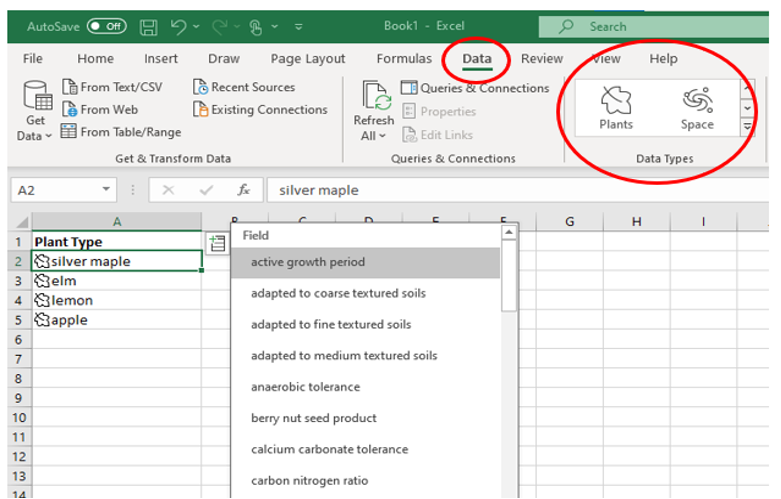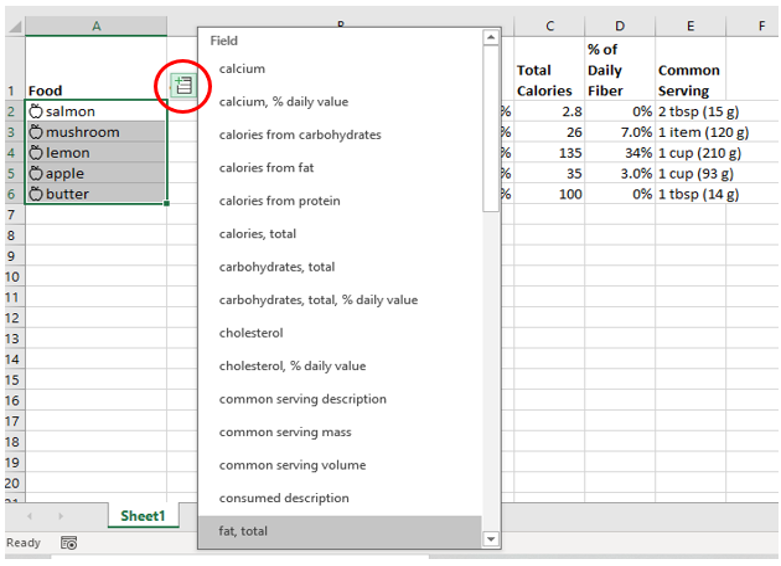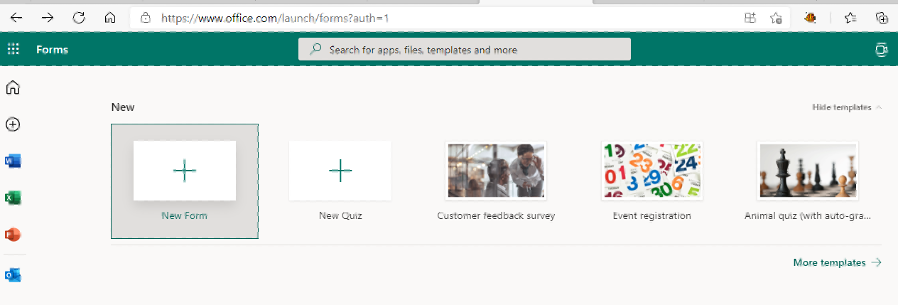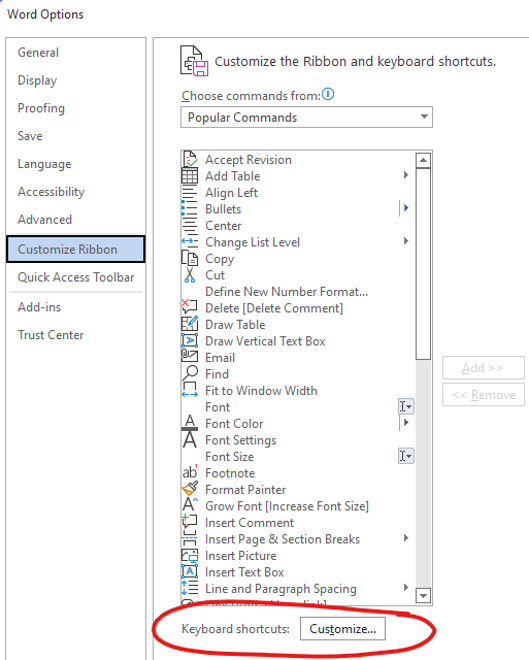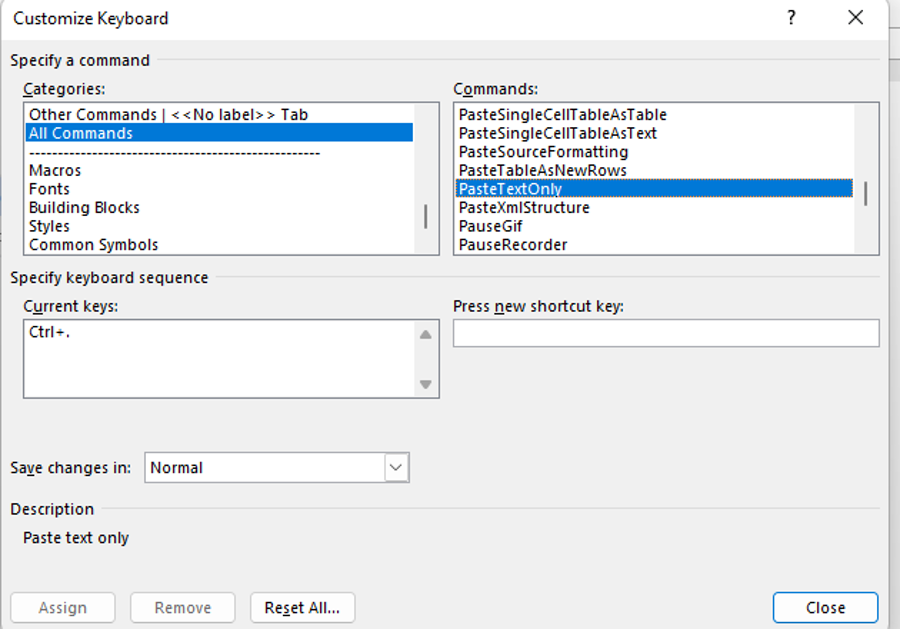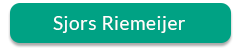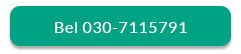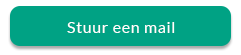7 Pro Tips voor Microsoft 365
Microsoft 365 is de populairste van alle belangrijke kantoorproductiviteitssoftware. Het heeft 48,8% van het wereldwijde marktaandeel, net buiten de apps van Google, met een paar procentpunten.
Het wordt gebruikt door particulieren, kleine en middelgrote bedrijven en grotere ondernemingen. Het doet alles wat een modern kantoor nodig heeft. Van tekstverwerking en spreadsheetwerk tot cloudopslag en videoconferencing.
Omdat Microsoft 365 zo’n enorm platform is, met in totaal meer dan 20 apps, kan het gemakkelijk zijn om nuttige functies te missen. Mensen hebben de neiging om vast te houden aan wat vertrouwd is. Maar dit zorgt er vaak voor dat ze tijd- en geldbesparende bonussen missen in M365, buiten de kern-apps. 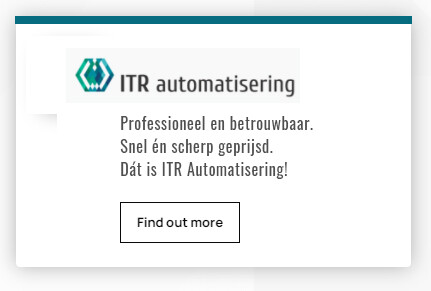
Enkele van de vele apps die u krijgt, afhankelijk van uw abonnement, zijn:
- Uitblinken
- Woord
- PowerPoint
- Vooruitzicht
- Te doen
- OneDrive
- Teams
- Formulieren
- Verdediger
- SharePoint
- Yammer
- Lijsten
- Toegang
- Boekingen
- Intune-bestand
- Planner
- Visio-
- En meer
Wilt u meer waarde uit uw abonnement halen? We zullen enkele van de meest nuttige apps en functies in Microsoft 365 doornemen die je nu misschien kent
Haal meer uit M365 met deze tips
1. Sla de menubalk over door zoeken te gebruiken om functies te vinden
We zijn er allemaal wel eens geweest. Je weet dat er een manier is om iets in een app te doen, maar je kunt het niet vinden in het menu. Probeer bijvoorbeeld uw marges in Microsoft Word te wijzigen om u meer ruimte op de pagina te geven.
ICT Specialist nodig?
Bent u op zoek naar een ICT specialist of bent u ontevreden over uw huidige dienstverlener? Dan kom ik graag in contact om uw wensen en vragen te beantwoorden.
Neemt u contact op via de contact pagina, of stuur voor direct contact een WhatsApp bericht
U kunt stoppen met het verspillen van tijd door door het ene tabblad na het andere te klikken en in plaats daarvan het zoekvak bovenaan gebruiken. Het is niet alleen voor het zoeken naar Help-onderwerpen. U kunt een zoekopdracht gebruiken om snel naar instellingen zoals marges, paginastand en nog veel meer te gaan.
2. Maak gebruik van de gratis stockafbeeldingen, pictogrammen
De meeste bedrijven moeten van tijd tot tijd mooie afbeeldingen hebben. Ze worden gebruikt op websites, brochures en presentaties. Maar het vinden van goede bedrijfsfoto’s kan duur zijn.
U kunt niet zomaar een Google-zoekopdracht uitvoeren om ze te vinden, omdat ze mogelijk auteursrechtelijk beschermd zijn. U moet afbeeldingen hebben die u zonder problemen commercieel kunt gebruiken.
In Word, Excel en PowerPoint heb je een schat aan afbeeldingen. Deze zijn gratis te gebruiken in uw marketing. Je hebt ook video’s, pictogrammen en zelfs 3D-modellen, allemaal daar voor het kiezen.
Vind ze door naar > afbeeldingen invoegen > stockafbeeldingen te gaan
Gebruik het tabblad bovenaan om een tabblad te maken tussen de verschillende media. Klik vervolgens om het rechtstreeks in uw document, spreadsheet of presentatie in te voegen.
3. Bespaar tijd door gegevenstypen te gebruiken in Excel
Het onderzoeken van zaken als de bevolking van een stad of de voedingswaarde van een nieuw menu kan dagen duren. Wist je dat je binnen Excel toegang hebt tot meerdere databases?
U kunt gebruikmaken van feiten en cijfers die zijn opgeslagen in de ‘gegevenstypen’ van Excel. Ze bevatten onderwerpen over alles, van chemie tot yogahoudingen. Gebruik gegevenstypen om binnen enkele seconden tonnen gegevens in te vullen voor verschillende onderwerpen.
- Begin met het toevoegen van uw lijst (bijvoorbeeld een lijst met menu-items).
- Markeer uw lijst.
- Klik vervolgens op het tabblad Gegevens.
- Kies in het venster Gegevenstypen het type gegevens dat het is (bijvoorbeeld Voedsel, Plant, enz.).
- Klik vervolgens op het kleine databasepictogram dat boven aan de lijst wordt weergegeven.
- Kies het type gegevens dat u wilt.
- De details worden ingevuld in de volgende geopende kolom aan de rechterkant voor elk lijstitem.
4. Bespaar tijd op klantenquêtes met Microsoft Forms
Microsoft Forms is een van de best bewaarde geheimen van M365. Deze cloudgebaseerde enquête- en formulierenbouwer maakt het eenvoudig om enquêtes naar mensen te verzenden. U krijgt de resultaten terug zodra ze op “verzenden” klikken op het cloudgebaseerde formulier.
U kunt de resultaten zelfs rechtstreeks naar Excel downloaden. Ze gebruiken voor grafieken of ze uploaden naar een softwaresjabloon.
5. Gebruik PPT’s Presenter Coach om uw vaardigheden te verbeteren
Maak je je zorgen als het tijd is om een presentatie te geven aan klanten of je eigen team? Niet iedereen voelt zich op zijn gemak bij spreken in het openbaar, zelfs als het virtueel is.
PowerPoint kan helpen met een handige AI-aangedreven functie genaamd Presenter Coach. Schakel deze coach in bij het oefenen van je presentatie. Het geeft je tips over je tempo, het gebruik van vulwoorden (bijv. Umm), repetitieve taal en nog veel meer!
Zoek naar de optie “Repeteren met coach” in het menu Diavoorstelling.
6. Sla terugkerende e-mailtekst op in de snelle onderdelen van Outlook
Heeft u bepaalde e-mails die u naar klanten stuurt met dezelfde tekstparagrafen in zich? Het kan bijvoorbeeld een routebeschrijving naar uw gebouw zijn of hoe u contact kunt opnemen met ondersteuning.
Stop met het telkens opnieuw typen van dezelfde informatie. Outlook heeft een functie genaamd Quick Parts die blokken tekst opslaat en vervolgens in e-mails invoegt.
- Maak een snel onderdeel door de tekst te markeren die u in een e-mail wilt opslaan.
- Klik in het menu Invoegen op Snelle onderdelen.
- Snel onderdeel opslaan.
Wanneer u klaar bent om die tekst in een andere e-mail in te voegen, gebruikt u gewoon hetzelfde menu. Klik vervolgens om het snelle deel in te voegen.
7. Maak een sneltoets om te plakken als niet-opgemaakte tekst
Sneltoetsen zijn geweldig om tijd te besparen. Maar er is er niet altijd een wanneer je het nodig hebt. Een handige sneltoets om toe te voegen voor MS Word is om alleen als tekst te plakken. Met deze methode verwijdert u alle opmaak die gekopieerde tekst mogelijk heeft gehad, zodat uw document niet in de war raakt.
Ga als volgt te werk om hiervoor een sneltoets te maken:
- Klik in Word op Opties voor >.
- Klik op Lint aanpassen.
- Klik onder aan het deelvenster naast Sneltoetsen op Aanpassen.
- Scrol in het linkerdeelvenster naar Alle opdrachten.
- Zoek naar “PasteTextOnly”
- Typ de opdracht voor het toetsenbord en klik op Toewijzen.
Hulp nodig bij het optimaliseren van Microsoft 365?
Microsoft 365 heeft veel beveiligingsverbeterende, tijdbesparende en dollarbesparende functies. Ontdek hoe we anders kunnen helpen door vandaag nog een consult in te plannen.