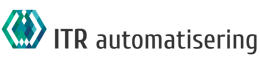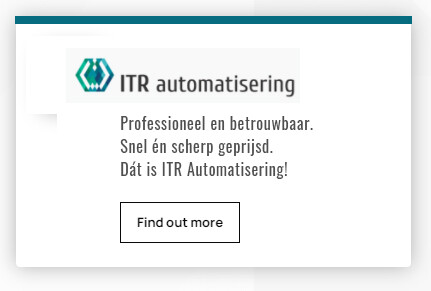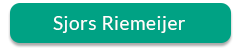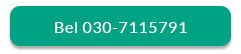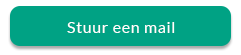De 7 effectieve functies om uw productiviteit op Google Drive te maximaliseren
Google Drive is meer dan een platform voor het delen van bestanden. Hiermee kunt u uw werk stroomlijnen op manieren die u nooit voor mogelijk had gehouden.
De 7 effectieve functies om uw productiviteit op Google Drive te maximaliseren
Google Drive is meer dan een platform voor het delen van bestanden. Hiermee kunt u uw werk stroomlijnen op manieren die u nooit voor mogelijk had gehouden. Ontdek hoe het de productiviteit op de werkplek kan helpen verhogen.
Wist u dat zoiets eenvoudigs als het organiseren van uw bedrijf cruciaal is voor succes?
De waarheid is dat het omgaan met rommelige bestanden en mappen u of uw collega’s en klanten niet helpt. In plaats daarvan houdt het u onproductief en heeft het op zoveel manieren een negatieve invloed op uw bedrijf.
Gelukkig kan Google Drive op dit gebied een grote hulp zijn. Vooral als het gaat om het verbeteren van de workflow in een bedrijf. Deze suite met apps heeft tal van functies die het hele team kunnen helpen effectiever met hun werklast om te gaan.
U kunt bijvoorbeeld uw mappen ordenen op een cloudplatform vanaf 15 GB aan ruimte, bestandsback-ups maken, bestanden delen, enz. U kunt ook uw PDF’s, audio, foto’s, dia’s en belangrijke werkbestanden op één plek delen.
Over het algemeen kunt u uw productiviteit op Google Drive maximaliseren door gebruik te maken van verschillende handige functies. In dit artikel worden er 7 genoemd.
DE 7 FUNCTIES
FUNCTIE #1. BESTANDEN DELEN TERWIJL DE TOEGANG CONTROLEERT
Google Drive heeft robuuste mogelijkheden voor delen die samenwerking op het werk mogelijk maken. Het enige wat u hoeft te doen is op een bestand of map te klikken die u wilt delen en een deelbare link te maken of anderen uit te nodigen om toegang te krijgen tot dat bestand.
Bovendien heeft elk bestand en elke map op dit platform zijn eigen deellink die in hoge mate aanpasbaar is. U kunt ook gebruikersrechten voor elk item bepalen – of de persoon met toegang alleen kan bekijken of bewerken of commentaar kan geven.
Bovendien kunt u een tijdslimiet toevoegen voor toegang tot bestanden of mappen. Volg hiervoor de onderstaande stappen:
1. Selecteer de gebruiker die toegang heeft tot uw bestand of map op Google Drive.
2. Zoek hun e-mailadres en plaats de muisaanwijzer aan de rechterkant. Er verschijnt een klokpictogram.
3. Voer de vervaltijd in.
FUNCTIE #2. BESTANDEN PUBLICEREN OP INTERNET
Google Drive is een van de beste platforms die er zijn voor het online publiceren van bestanden. Jij en je team hebben overal ter wereld toegang tot de uploads, zolang je een internetverbinding hebt.
Een groot voordeel van gepubliceerde bestanden is dat ze worden gesynchroniseerd met alle apparaten die de Drive-app gebruiken. Dit betekent dat de bestanden die je naar je computer hebt geüpload, zichtbaar zijn in je telefoon-app en vice versa. Het enige dat nodig is om toegang te krijgen tot die bestanden, is inloggen op uw Google-account.
FUNCTIE #3. DICTEREN
Als u een geschreven bestand op Google Drive moet uploaden, kunt u Google Documenten gebruiken en de tekst dicteren in plaats van te typen. Dit bespaart u veel tijd bij het werken met zowel korte als langere bestanden.
Dus, hoe kunt u deze functie gebruiken?
1. Navigeer naar “Extra” in uw Google Docs-bestand.
2. Klik op “Spraakgestuurd typen” in het vervolgkeuzemenu.
U kunt woorden als “punt” en “volgende regel” gebruiken om de recorder te laten weten hoe uw toespraak moet worden georganiseerd. Als je klaar bent met opnemen, proeflees je je tekst om af te ronden.
FUNCTIE #4. TAKEN TOEWIJZEN AAN WERKNEMERS MET COMMENTAAR
Google Documenten maakt het gemakkelijk om een persoon te taggen en een taak toe te wijzen voor een specifieke bestandssectie. Of ze nu moeten herzien, proeflezen, bronnen moeten beheren of hun werk moeten herschikken, je kunt ze eenvoudig laten weten wat ze moeten doen door opmerkingen toe te voegen.
Hier leest u hoe u dit kunt doen:
1. Open het bestand dat moet worden toegewezen in Google Docs.
2. Gebruik uw muis om het onderdeel te markeren dat moet worden bewerkt en klik er met de rechtermuisknop op.
3. Selecteer “Opmerking” om het gedeelte Opmerking rechts van de gemarkeerde tekst te laten verschijnen.
4. Typ “+” of “@” en vervolgens de naam van een persoon om deze in die opmerking te taggen. U kunt ook mensen taggen door hun e-mailadres in te voeren.
De getagde persoon krijgt dan een melding over deze actie en wordt uitgenodigd om het bestand te openen.
FUNCTIE #5. SJABLONEN GEBRUIKEN
Google Drive ondersteunt gratis sjablonen voor alle accountniveaus. U kunt Google Spreadsheets, Documenten of Presentaties gebruiken, allemaal geladen met honderden sjablonen voor verschillende projecttypen.
Om sjablonen te kiezen of te zoeken, opent u de tool en klikt u op “Sjabloongalerij” of gebruikt u het zoekvak om sjablonen te vinden die bij uw project passen.
Je hebt ook toegang tot deze tools vanuit je Google Drive: ga naar de startpagina, klik op ‘Nieuw’ en selecteer een bestandstype waarmee je wilt werken (dia’s, documenten of bladen). Kies vervolgens ‘Van een sjabloon’ om te kiezen tussen sjablonen die worden aangeboden door Google Drive.
Bovendien kunt u Google Formulieren-sjablonen gebruiken om binnen enkele minuten uitnodigingen voor evenementen en enquêtes te ontwerpen. Ga naar Google Formulieren en kies uit de sjabloongalerij. U kunt kiezen tussen contactgegevens, RSVP, feestuitnodiging, evenementregistratie en andere sjablonen.
FUNCTIE #6. UW BESTANDEN SORTEREN OP GROOTTE
Google Drive sorteert uw geüploade bestanden en mappen standaard op recent toegevoegde of gewijzigde bestanden. Dit is handig omdat het u snel toegang geeft tot bestanden waarmee u vaak werkt.
Maar als u wat Google Drive-opslag wilt vrijmaken, wilt u misschien de bestanden sorteren op grootte en de bestanden verwijderen die u niet vaak gebruikt en die te veel ruimte in beslag nemen.
U kunt dit doen door de onderstaande stappen te volgen:
1. Navigeer naar Google Drive en klik op “Opslag” onderaan het menu aan de linkerkant.
2. Vanaf hier ziet u een lijst met bestanden gesorteerd op grootte, met de grootste eerst op de lijst. Klik op een onnodig bestand en verwijder het van uw Drive door op het prullenbakpictogram te klikken.
Zorg ervoor dat u dit bestand uit de map Prullenbak verwijdert om ruimte op uw cloud vrij te maken.
ICT Specialist nodig?
Bent u op zoek naar een ICT specialist of bent u ontevreden over uw huidige dienstverlener? Dan kom ik graag in contact om uw wensen en vragen te beantwoorden.
Neemt u contact op via de contact pagina, of stuur voor direct contact een WhatsApp bericht.
FUNCTIE #7. GEAVANCEERD ZOEKEN
Misschien zoekt u naar een document met specifieke trefwoorden die in meerdere bestanden voorkomen. In dit geval kunt u de geavanceerde zoekfunctie op Google Drive gebruiken. Met het platform kunt u uw resultaten filteren op locatie, bestandstype, eigenaar, gedeeld met, gewijzigde datum en meer.
Het enige dat u hoeft te doen, is op het pictogram “Zoekopties” uiterst rechts in de zoekbalk te klikken.
HAAL HET BESTE UIT GOOGLE DRIVE
Het organiseren van uw bestanden is cruciaal om u en uw werknemers productiever te maken bij het runnen van uw bedrijf. En Google Drive bewijst in dit opzicht meer dan zijn waarde.
Google Drive is een geweldige tool die wordt geleverd met tal van functies om u te helpen uw bestanden en mappen te ordenen, ze met de wereld te delen, taken toe te wijzen, waardevolle informatie uit te wisselen en meer.
De zeven bovengenoemde functies helpen u uw werkprocessen te stroomlijnen en maken het maken, delen en zoeken van bestanden eenvoudiger.
Als u meer wilt weten over hoe Google Drive u kan helpen uw bedrijf te verbeteren, vertel ik u er graag meer over. Neem vandaag nog contact met ons op voor een gesprek van 10-15 minuten over dit onderwerp.