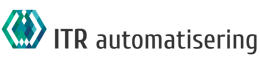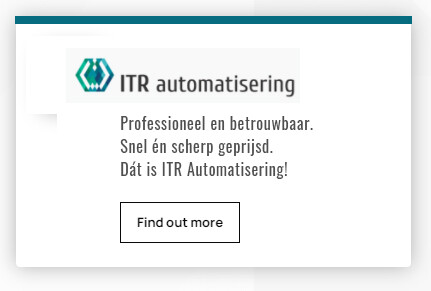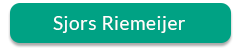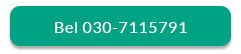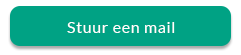Hoe OneNote de samenwerking tussen teams kan stroomlijnen
OneNote is een digitaal hulpmiddel voor het maken van notities met tal van voordelen voor gebruikers.
Hoe OneNote de samenwerking tussen teams kan stroomlijnen (en vier tips om het meeste uit dit programma te halen)
OneNote is een digitaal hulpmiddel voor het maken van notities met tal van voordelen voor gebruikers. Maar wat u zich misschien nog niet hebt gerealiseerd, is hoe krachtig deze app kan zijn voor het verbeteren van de samenwerking in teams.
Notities maken.
Dit is een essentieel onderdeel van het dagelijkse werk van veel ondernemers, managers en teams. Mensen kunnen immers niet alleen op hun geheugen vertrouwen om alles te onthouden waar elke dag over gesproken wordt. Zeker niet als het om belangrijke zaken gaat.
OneNote is een productiviteitstool die cloud- en Microsoft-technologieën gebruikt om informatie in een oogwenk vast te leggen, op te slaan en te delen.
Denk aan OneNote als een hub voor alle notities die u in staat stelt om ze te organiseren op vele manieren. U kunt zelfs multimediadocumenten naast eenvoudige tekst vastmaken.
Dus, als u op zoek bent naar een robuuste
Lees verder om de vele manieren te ontdekken waarop dit instrument nuttig kan zijn voor u en uw bedrijf.
Waarom zou u vertrouwen op OneNote?
OneNote is niet alleen een krachtig hulpmiddel om aantekeningen te maken. Het is ook een handig hulpmiddel waarmee u verschillende functies kunt uitvoeren voor eenvoudige informatieverwerking.
Enkele van de belangrijkste voordelen zijn:
VOORDELEN #1. HET BEVORDEREN VAN REAL-TIME SAMENWERKING
OneNote maakt deel uit van de Office 365-suite van Microsoft, die volledig cloudgebaseerd is. Dit betekent dat OneNote-gebruikers bestanden in realtime kunnen delen met andere teamleden of klanten. Meerdere mensen kunnen hun notities tegelijkertijd bekijken en bewerken, waardoor naadloze samenwerking op elk moment mogelijk is.
Een groot voordeel van real-time editen is dat je alle aangebrachte wijzigingen tegelijk kunt volgen.
Ook bedrijven die op meerdere locaties actief zijn, kunnen gebruik maken van deze functie. Mensen aan de andere kant van het land kunnen aan hetzelfde project werken zonder de samenwerking binnen het team te belemmeren.
ICT Specialist nodig?
Bent u op zoek naar een ICT specialist of bent u ontevreden over uw huidige dienstverlener? Dan kom ik graag in contact om uw wensen en vragen te beantwoorden.
Neemt u contact op via de contact pagina, of stuur voor direct contact een WhatsApp bericht.
Simpel gezegd, het is niet nodig om e-mails uit te wisselen en tijd te verspillen aan het wachten op antwoorden – managers kunnen gemakkelijk en direct samenwerken met hun team zonder ooit het kantoor te verlaten
VOORDEEL #2. GEVOELIGE INFORMATIE BEVEILIGEN
Online zakendoen en gevoelige gegevens delen brengt veiligheidsrisico’s met zich mee. Dit geldt met name voor notitie software
U kunt bijvoorbeeld specifieke secties vergrendelen met wachtwoorden terwijl al uw informatie te allen tijde is beveiligd met 3DES-codering. En als uw met een wachtwoord beveiligde documenten lange tijd inactief blijven, vergrendelt de software ze automatisch om datalekken te voorkomen.
VOORDEEL # 3. INTEGRATIE MET ANDERE SOFTWARE
Net als andere Office 365-suite-apps heeft OneNote geweldige integratiemogelijkheden. U kunt uw OneNote synchroniseren met Outlook om e-mailinformatie rechtstreeks naar de app te verzenden en vice versa.
Bovendien kunt u deze software ook integreren met niet-Microsoft-apps. Enkele opmerkelijke plug-ins zijn Zapier, Slack, Trello, Evernote, Dropbox, Salesforce en vele anderen. En al uw essentiële apps worden gesynchroniseerd, zodat uw team elke dag productiever kan zijn.
VOORDEEL #4. PROJECTBEHEER
OneNote heeft tientallen applicaties voor algemene zaken. Het is echter vooral geschikt voor projectmanagement.
Projectmanagers worden vaak geconfronteerd met problemen zoals misverstanden tussen teamleden, communicatievertragingen of projectknelpunten. Maar dankzij de tool voor het maken van aantekeningen van Microsoft worden veel van deze problemen snel opgelost.
Projectmanagement kan eenvoudiger worden. Dit komt omdat OneNote het voor de manager gemakkelijk maakt om de prestaties van elk teamlid bij te houden. Ze kunnen tijdlijnen bijwerken, voltooide taken afvinken of eenvoudig nieuwe toewijzen.
NEEM ONENOTE NAAR HET VOLGENDE NIVEAU
Als u OneNote nog nooit eerder hebt gebruikt, bent u wellicht geïnteresseerd in enkele tips om u te helpen het meeste uit de software te halen.
TIP #1. QUICKNOTES MAKEN
Quick Note is een geweldige functie waarmee u een gedachte kunt opschrijven wanneer u aan het lunchen bent of niet op kantoor bent.
Stel je voor dat je in de winkel bent en je herinnert dat je niet hebt gereageerd op een belangrijke e-mail. U kunt uw telefoon pakken, de One Note-app openen en een Quick Note maken om u aan deze taak te herinneren.
De volgende keer dat u OneNote op uw computer opent, ziet u het bericht daar.
Deze functie is vergelijkbaar met Sticky Notes, omdat u elk idee of gedachte in een kwestie van seconden kunt noteren.
Al uw notities worden opgeslagen in het gedeelte “Niet-gearchiveerde notities” van uw “Quick Notes” -notitieblok, een plaats waar al uw notities standaard worden opgeslagen.
TIP #2. ZOEKEN IN ALLE OPMERKINGEN
Het zoeken naar notities wordt uitdagender naarmate de tijd verstrijkt. Als u een actieve gebruiker bent, kunt u binnen enkele maanden honderden notities opslaan. Maar maak je geen zorgen, want er zijn talloze opties om je notities te ordenen en ernaar te zoeken.
OneNote heeft een ingebouwde zoekoptie om het vinden van notities gemakkelijker te maken.
Het enige dat u hoeft te doen, is op het vergrootglas klikken of op “Ctrl” (of “Command” voor Mac) + “F” op uw toetsenbord drukken en naar een zin of woord zoeken. De software zal al uw getypte, handgeschreven en zelfs afbeeldingsnotities doornemen.
U kunt de zoekopdracht verder verfijnen door de vervolgkeuzepijl te selecteren en de gewenste optie te kiezen. Je ziet alle overeenkomende resultaten gemarkeerd in je notities.
Als je de notitie hebt gevonden die je nodig hebt, kun je de zoekopdracht sluiten door op “X” in de rechterhoek te drukken.
TIP #3. VOORGEMAAKTE SJABLONEN GEBRUIKEN
OneNote is ontworpen om voor elke nieuwe notitie een leeg canvas te hebben. En het is wat gebruikers veel flexibiliteit geeft. U kunt deze benadering echter soms te basaal vinden. Dus waarom zou u niet wat stijl, structuur en kleur aan de app toevoegen?
Gelukkig zijn er talloze vooraf gemaakte sjablonen om uit te kiezen. U kunt een sjabloon downloaden met decoratieve achtergronden, takenlijsten, planners en meer.
Houd er rekening mee dat u de sjablonen alleen op nieuwe OneNote-bestanden kunt gebruiken. De ontwerpen die al tekst bevatten, werken niet, omdat de meeste ontwerpen vereisen dat inhoud op een specifieke plaats op de pagina wordt weergegeven.
Als u een sjabloon aan uw bestaande notitie moet toevoegen, maakt u eenvoudig een nieuwe aan en kopieert u de bestaande tekst.
TIP #4. DOCUMENTEN SCANNEN VANAF UW SMARTPHONE
Moet u aantekeningen maken van een gescand document? Dat is geen probleem met OneNote. U kunt de Microsoft Lens: PDF Scanner App (beschikbaar voor Android en iOS) gebruiken om met uw telefoon hoogwaardige scans van meerdere documenten te maken en deze naar OneNote te uploaden.
WORD DE MEESTER IN HET MAKEN VAN NOTITIES
Digitale hulpmiddelen om aantekeningen te maken hebben duizenden werknemers en managers geholpen om productiever te worden. OneNote is zo’n software die het allemaal lijkt te hebben – overvloedige functies, flexibiliteit en gebruiksgemak.
Of u nu een bedrijfseigenaar bent die de prestaties van uw team wil verbeteren of een projectmanager die de tijdlijn van een project beter wil bijhouden, OneNote biedt voor elk wat wils.
Als u meer wilt weten over hoe dit krachtige hulpmiddel u kan helpen uw bedrijf beter te maken, neem dan gerust contact met ons op. We kunnen een 10-15 minuten gesprek hebben over dit onderwerp.