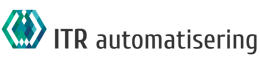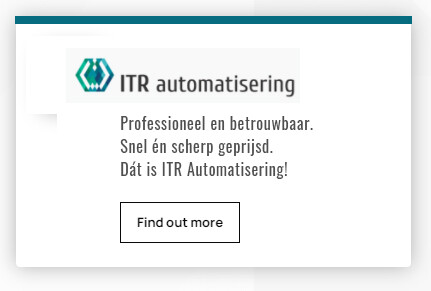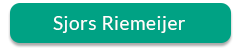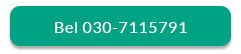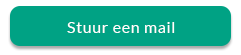Verbeter de productiviteit van uw werkplek met Microsoft Word
Microsoft Word is een onmisbaar onderdeel voor de meeste bedrijven.
Microsoft Word is een onmisbaar onderdeel voor de meeste bedrijven. Dit programma heeft talloze functies die je kunnen helpen je productiviteit te verhogen.
Microsoft Word is een van de populairste kantoorprogramma’s ter wereld. Het stelt miljoenen mensen in staat hun taken efficiënter uit te voeren.
Of je nu een beginner of gevorderde gebruiker bent, je kunt de software gebruiken om veel verschillende documenten te maken. De lijst omvat zakelijke brieven, cv’s, flyers, marketing nieuwsbrieven, etiketten, plannen, werknemersrapporten en seminar documenten. Het beste van alles is dat je ze binnen enkele seconden kunt afdrukken en delen.
Het is makkelijk om te snappen waarom de meeste bedrijven vertrouwen op Word. Maar de realiteit is dat veel mensen nog niet het volledige potentieel van dit programma hebben benut. Het zit boordevol functies die je kunnen helpen productiever te zijn, maar niet veel mensen zijn op de hoogte van deze mogelijkheden.
In dit artikel vind je 11 tips om Microsoft Word optimaal te gebruiken om je productiviteit te verhogen.
DE 11 TIPS
TIP #1 – SCHAKEL OVER NAAR EEN ONLINE WERKRUIMTE
Een van de grootste voordelen van Microsoft Word is dat je het niet op je smartphone, tablet of computer hoeft te installeren. Via de website office.com kun je je namelijk aanmelden met je Microsoft-account om Word Online te gebruiken, de online versie van dit programma.
Dit is vooral handig voor mensen met beperkte opslagruimte op hun apparaten, aangezien Word behoorlijk omvangrijk kan zijn. Het gebruikt ongeveer 1,2 GB opslagruimte voor Mac en 2,10 GB voor Windows.
Het biedt dezelfde functionaliteit zonder ruimte in beslag te nemen op je apparaat.
TIP #2 – WERK EFFICIËNT SAMEN
Met Word kun je dezelfde documenten tegelijkertijd bewerken. Je hoeft je bestand alleen maar op te slaan in je OneDrive-account, de functie Delen te gebruiken en het naar je collega’s te sturen. Mensen die de link ontvangen kunnen het bestand vervolgens bewerken met Word Online of de desktop-app.
TIP #3 – INTEGREER MET DICTEE
Zakenmensen schrijven de hele dag door veel, waaronder het beantwoorden van e-mails en het maken van presentaties. Dit kan zowel fysiek als mentaal vermoeiend zijn. Het gebruik van spraak-naar-tekst kan veel gemakkelijker zijn. Dit is waar Dictee om de hoek komt kijken.
Deze invoegtoepassing van Microsoft Garage voor Word, PowerPoint en Outlook zet wat je dicteert om in tekst met geavanceerde spraakherkenningstechnologie. Het resultaat is dat je vingers eindelijk even pauze kunnen nemen van al dat typen.
TIP #4 – ZORG VOOR REDACTIONELE CONTROLE
Met de functie Wijzigingen bijhouden in Word kun je alle bewerkingen in je document controleren. Je vindt het in het tabblad Review, en als je erop klikt, zie je alle wijzigingen die andere gebruikers hebben gemaakt.
En het mooiste is dat je ook suggesties van je medewerkers kunt accepteren, dit zorgt ervoor dat je niet zelf al het werk hoeft te doen.
TIP #5 – GEBRUIK GEKOPPELDE NOTITIES
Deadlines onder ogen zien is geen pretje als je de motivatie niet kunt vinden om je artikelen te schrijven. De beste manier om dit probleem te omzeilen is om je gedachten in OneNote te bewaren. Met dit programma kun je citaten en gedachten samenstellen om je artikelen vlekkeloos te houden.
Om je ervaring met dit programma verder te verbeteren, moet je zeker Linked Notes gebruiken.
Met gekoppelde notities kun je OneNote aan de zijkant van je scherm plaatsen. Je kunt tegelijkertijd Word-artikelen maken en je aantekeningen in OneNote maken. Zo blijf je georganiseerd en gefocust.
TIP #6 – ONDERZOEK MET SMART LOOKUP
Met de functie Smart Lookup van Word kun je online onderzoek verrichten terwijl je aan documenten werkt. Je hoeft je zoekopdracht dus niet in een ander tabblad in te typen.
Je doet dit door een woord of zinsdeel te markeren, er met de rechtermuisknop op te klikken en Smart Lookup te kiezen in het volgende menu. Word zal dan een Bing-zoekopdracht uitvoeren en de resultaten in het rechterdeel van uw scherm weergeven.
TIP #7 – BESCHERM JE OGEN MET HANDIG ZOOMEN
Een van de grootste obstakels voor productief werken is vermoeide ogen als gevolg van te dicht op het scherm zitten. Om dit probleem op te lossen is het mogelijk om de zoomfunctie te gebruiken.
Zoek naar de schuifregelaar rechtsonder in je document om de ideale instelling te vinden of druk op de toetsen Windows en Plus op uw toetsenbord. Gebruik de instelling die voor jou het prettigst aanvoelt, dit kan vermoeidheid aan de ogen eenvoudig voorkomen.
TIP #8 – GEBRUIK PICTOGRAMMEN
Je documenten moeten leesbaar zijn. Aangezien de meeste mensen zich concentreren op je afbeeldingen en koppen, moet je deze een artistieke waarde geven.
De pictogrammen van Word maken dit altijd weer mogelijk. Het is een eenvoudige manier om de aandacht van de lezer te vestigen op cruciale informatie zonder uw document onoverzichtelijk te maken. Hiermee kun je de leesbaarheid van je bestanden helpen verbeteren. Dit houdt in dat lezers – of dat nu jij of een teamgenoot is – niet naar afzonderlijke woorden of zinnen hoeven te zoeken.
TIP #9 – JE BESTANDEN OPMAKEN
De sectie Stijlen bevat kant-en-klare opties voor tekstopmaak, zodat je jouw documenten gemakkelijker kunt aanpassen. Bovendien kun je je eigen stijlen of veelgebruikte stijlen toevoegen.
Door je voorkeuren op te slaan, kunt u ze op elk moment gebruiken zonder je documenten handmatig op te maken.
ICT Specialist nodig?
Bent u op zoek naar een ICT specialist of bent u ontevreden over uw huidige dienstverlener? Dan kom ik graag in contact om uw wensen en vragen te beantwoorden.
Neemt u contact op via de contact pagina, of stuur voor direct contact een WhatsApp bericht.
TIP #10 – AFBEELDINGEN SNELLER OPZOEKEN EN GEBRUIKEN
Met Word hoef je geen webbrowser te openen om de perfecte foto voor je bestanden te vinden.
Plaats gewoon je cursor in de sectie waar je een afbeelding wilt invoegen, ga naar het tabblad Invoegen en kies Online afbeeldingen. Selecteer de geschikte afbeelding om aan je bestand toe te voegen en je maakt het gelijk een stuk mooier om te zien.
TIP #11 – BEWERK JE PDF’S
Je denkt misschien dat je PDF-bewerkingssoftware moet downloaden en installeren om je PDF bestanden te bewerken, maar dat is niet het geval.
Word heeft een handige PDF-bewerkingsfunctie waarmee je je documenten snel kunt wijzigen. Dit kan je veel tijd besparen en voorkomt dat je potentieel schadelijke apps installeert.
Maar voordat je begint, moet je je PDF bestand converteren naar een indeling die compatibel is met Word.
MET MICROSOFT WORD OP DE HOOGTE BLIJVEN VAN JE TAKEN
Microsoft Word is een must-have als je de communicatie en samenwerking in je bedrijf wilt verbeteren. Jij en je team kunnen er gemakkelijk documenten mee maken om de correspondentie met belangrijke klanten te vergemakkelijken.
Maar als je Word gebruikt, kies dan altijd voor de bovenstaande functies om het maken van documenten te verbeteren. Je kunt zo efficiënter werken en sneller overschakelen op andere taken.
Er zijn nog veel meer manieren om je productiviteit met Microsoft Word te verhogen. Als je meer tips wilt krijgen kun je altijd even contact met ons opnemen. We gaan samen met jou om tafel zitten voor een vrijblijvend gesprek.