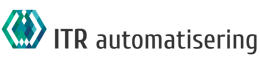Alle Windows 10 toetsenbordcombinaties die je moet kennen
Gebruik nooit meer je muis.
 Windows 10 is speciaal ontworpen met touchscreens in het achterhoofd, echter is Microsoft de traditionele pc-gebruikers natuurlijk niet vergeten. Het besturingssysteem wordt geleverd met talloze ingebouwde sneltoetsen — inclusief nieuwe sneltoetsen voor de Command Prompt — voor degenen die de voorkeur geven aan een fysiek toetsenbord.
Windows 10 is speciaal ontworpen met touchscreens in het achterhoofd, echter is Microsoft de traditionele pc-gebruikers natuurlijk niet vergeten. Het besturingssysteem wordt geleverd met talloze ingebouwde sneltoetsen — inclusief nieuwe sneltoetsen voor de Command Prompt — voor degenen die de voorkeur geven aan een fysiek toetsenbord.
Hier is een praktische lijst met de handigste toetsenbordcombinaties voor het navigeren door Windows 10. Misschien vind je het ook handig om te weten hoe je programma’s met toetsenbordcombinaties in Windows 10 kunt openen.
Toetsenbordcombinaties – De basis
- Ctrl + A: Selecteer alle items in een venster.
- Ctrl + C of Ctrl + Insert: Kopieer geselecteerde of gemarkeerde items (bijv. tekst, afbeeldingen, enz.).
- Ctrl + V of Shift + Insert: Plak het geselecteerde of gemarkeerde item.
- Ctrl + X: Knip geselecteerde of gemarkeerde item .
- Ctrl + Z: Maak de vorige actie ongedaan.
- Ctrl + Y: Herhaal een bepaalde actie.
- Ctrl + N: Als File Explorer je huidige venster is, open dan een nieuw venster van File Explorer met hetzelfde mappad als het huidige venster.
- Windows toets + F1: Open “hoe hulp krijgen in Windows 10” Bing search in standaard browser.
- Alt + F4: Sluit de huidige app of het huidige venster.
- Alt + Tab: Wissel tussen geopende apps of vensters.
- Shift + Delete: Verwijderd geselecteerde item permanent (de prullenbak overslaan).
Start menu en de taakbalk
Je kunt deze sneltoetsen gebruiken om het Startmenu en de taakbalk te openen, te sluiten en op een andere manier te bedienen.
- Windows toets of Ctrl + Esc: Open het Startmenu.
- Windows-toets + X: Open het geheime startmenu.
- Windows-toets + T: Doorloop de apps (inclusief vastgepinde apps) op de taakbalk.
- Windows-toets + [Nummer]: Open de app die is vastgepind in de positie [nummer] op de taakbalk. Als je je Edge bijvoorbeeld op de eerste positie op de taakbalk hebt vastgezet en je klikt op Windows-toets + 1, wordt Edge geopend. Als de app al is geopend, wordt een nieuwe instantie of een nieuw venster geopend.
- Windows-toets + Alt + [Nummer]: Open het menu met de rechtermuisknop voor de app die is vastgepind op de positie [nummer] op de taakbalk.
- Windows-toets + D: Desktop tonen of verbergen (Windows-toets + , geeft het bureaublad kort weer).
ICT Specialist nodig?
Wij zijn een ICT Dienstverlener specifiek gericht op tandartspraktijken. Bent u op zoek naar een ICT specialist of bent u ontevreden over uw huidige dienstverlener? Dan kom ik graag in contact om uw wensen en vragen te beantwoorden.
Neemt u contact op via de contact pagina, of stuur voor direct contact een WhatsApp bericht.
Het bureaublad: Vensters, Snap-Assistent en virtuele desktops
Deze snelkoppelingen bepalen hoe individuele vensters zich op je bureaublad gedragen, inclusief de virtuele bureaubladen.
- Windows-toets + M: Minimaliseer alle geopende vensters.
- Windows-toets + Shift + M: Herstel geminimaliseerde vensters.
- Windows toets + Home: Minimaliseer alle vensters behalve het geselecteerde of momenteel actieve venster.
- Windows-toets + Pijl omhoog: Geselecteerde vensters maximaliseren.
- Windows-toets + Shift + Pijl omhoog: Maximaliseert het actieve venster verticaal met behoud van de breedte.
- Windows-toets + Pijl omlaag: Minimaliseren van het geselecteerde venster.
- Windows-toets + Pijl naar links of pijl naar rechts: Geselecteerd venster naar de linker- of rechterhelft van het scherm klikken. (Als het venster er al is, klikt de Windows-toets + Boven of Onder het venster in een kwadrant).
- Windows toets + Shift + Pijl naar links of pijl naar rechts: Verplaats het geselecteerde venster naar de linker- of rechtermonitor.
- Windows-toets + Tab: Taakweergave openen (virtuele desktops).
- Windows-toets + Ctrl + D: Nieuw virtueel bureaublad toevoegen.
- Windows-toets + Ctrl + Pijl naar rechts: Ga naar het volgende virtuele bureaublad (naar rechts).
- Windows-toets + Ctrl + Pijl naar links: Ga naar het vorige virtuele bureaublad (naar links).
- Windows-toets + Ctrl + F4: Sluit de huidige virtuele desktop.
De Windows toets
Deze toetsenbordcombinaties gebruiken de toets met het Windows-logo om verschillende taken uit te voeren, zoals het starten van zowel Windows als apps van derden.
- Windows-toets + A: Open het Actiecentrum.
- Windows-toets + S: Open Cortana in tekstmodus, zodat je de zoekbalk kunt intypen. (Windows toets + Q doet hetzelfde).
- Windows-toets + C: Open Cortana in de luistermodus (vergelijkbaar met het zeggen van “Hé, Cortana”).
- Windows-toets + E: Open Bestandsbeheer.
- Windows-toets + F: Open de Windows 10 Feedback Hub.
- Windows-toets + Ctrl + F: Zoeken naar PC’s op een netwerk.
- Windows-toets + G: Open de gamebalk.
- Windows-toets + H: Open de deelbalk.
- Windows-toets + I: Open het menu Instellingen.
- Windows-toets + K: Open de zijbalk Verbinden (voor aansluiting op nieuwe Bluetooth-apparaten of Miracast).
- Windows-toets + L: Vergrendel je computer.
- Windows-toets + O: Vergrendel schermoriëntatie.
- Windows-toets + P: Open de zijbalk van de presentatie of de projectie.
- Windows-toets + R: Open het venster Run.
- Windows-toets + U: Open gemakkelijke toegang.
- Windows-toets + W: Open de Windows Inktwerkruimte voor het tekenen op tablets of laptops met touchscreens.
- Windows-toets + Print Screen: Neem een schermafbeelding van het hele bureaublad en sla deze op in de map Schermafbeeldingen in de map Afbeeldingen.
- Windows-toets + (+) of (-): Zoom in en uit met een loep.
- Windows-toets + Esc: Verlaat het vergrootglas.
Command Prompt
Je kunt deze sneltoetsen gebruiken in de Windows 10 Command Prompt.
- Ctrl + C of Ctrl + Insert: Kopieer geselecteerde tekst naar het klembord.
- Ctrl + V of Shift + Insert: Plak gekopieerde tekst in de Command Prompt.
- Ctrl + A: Selecteer alle tekst op de huidige regel. (Als de huidige regel geen tekst heeft, wordt alle tekst in de opdrachtprompt geselecteerd).
- Ctrl + Omhoog of Omlaag: Verplaats het scherm een regel omhoog of omlaag.
- Ctrl + F: Zoek Commandoprompt via het venster Zoeken.
- Ctrl + M: Stel de markeermodus in (hiermee kun je tekst met de muis selecteren). Als de Markeermodus is ingeschakeld, kun je de pijltjestoetsen gebruiken om de cursor te verplaatsen.
- Shift + Up of Down: Beweeg de cursor een regel omhoog of omlaag en selecteer tekst.
- Shift + Links of Rechts: Beweeg de cursor één teken naar links of rechts en selecteer tekst.
- Ctrl + Shift + Links of Rechts: Cursor één woord naar links of rechts bewegen en tekst selecteren.
- Shift + Pagina omhoog of Pagina omlaag: Beweeg de cursor een scherm omhoog of omlaag en selecteer tekst.
- Shift + Home of End: Verplaats de cursor naar het begin of het einde van de huidige regel en selecteer tekst.
- Ctrl + Shift + Home/End: Verplaats de cursor naar het begin of einde van de schermbuffer en selecteer tekst en het begin of einde van de uitvoer van de opdrachtprompt.